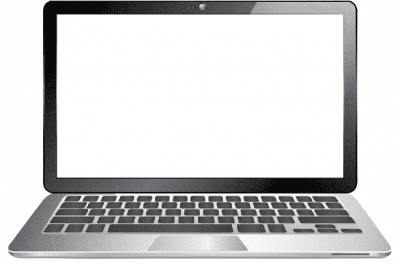Это раздражает, когда вы находитесь в середине увлекательной игры, и вы вот-вот выиграете, но внезапно игра останавливается. И не только это, ваш компьютер тоже выходит из строя.
Такой сценарий ожидается не только для геймеров, но и для людей, использующих тяжелые приложения. Этот синий экран смерти (BSOD) надоедает.
Ноутбук может давать сбои из-за неисправных драйверов?
Давайте сначала разберемся с драйверами, чтобы лучше понять, почему они являются основным виновником проблемы «мой ноутбук продолжает давать сбой».
Драйверы - это неотъемлемые части программного обеспечения, которые обращаются к оборудованию и действуют как интерфейс между операционной системой и оборудованием.
Например, чтобы ваш ноутбук мог правильно воспроизводить звук или отображать наилучшее качество графики, драйверы звуковой и видеокарты должны взаимодействовать и управлять звуковыми и графическими аппаратными блоками, интегрированными с вашим ноутбуком.
Но иногда эти драйверы становятся несовместимыми с ноутбуком из-за устаревших версий или поврежденного программного обеспечения. Это настолько распространено, потому что производители оборудования разрабатывают свои драйверы.
В большинстве случаев, когда происходит сбой ноутбука, за ним стоит неисправный драйвер, а не Windows или игра, в которую вы играли. Таким образом, важно обновлять драйверы вручную или с помощью стороннего программного обеспечения для обновления драйверов.
Причины сбоя ноутбука
Может быть множество причин, по которым ноутбук продолжает давать сбой. Это может быть проблема как в программном обеспечении, так и в оборудовании.
Вы можете изучить отчет об ошибке, чтобы определить причину сбоя ноутбука, которая, скорее всего, будет неисправное приложение или компонент оборудования.
Неисправный драйвер
Чаще всего ошибки «ноутбук продолжает зависать» вызваны устаревшими драйверами, которые необходимо обновить. Драйверы имеют доступ к оборудованию ноутбука и ОС Windows, поэтому неисправный драйвер фатален для нашего ноутбука.
Для обновления драйверов вы можете использовать сторонние программы обновления драйверов, такие как Driver Easy, DriverFix, Avast Driver Updater и т. Д.
Перегрев
Высокие температуры нагрева могут привести к необратимому повреждению вашего ноутбука, и чтобы защитить себя от этого, он отключается, чтобы отрегулировать температуру.
Вы можете защитить себя от этих высоких температур, очищая вентиляторы от пыли, обеспечивая их правильную работу и т. Д.
Проблемы с операционной системой
Иногда, когда ОС не обновлена до последней версии с последними исправлениями безопасности, она дает сбой и приводит к сбою ноутбука.
Обновление вашей ОС Windows, macOS или другой ОС может помочь вам защититься от уязвимостей системы безопасности, хакеров и вредоносных программ.
Проблемы с RAM
Все текущие задачи, которые одновременно выполняются на вашем ноутбуке, обрабатываются оперативной памятью (RAM). Например, когда вы играете в игры или используете какое-либо программное обеспечение, они загружаются в оперативную память.
Таким образом, сбой ноутбука может произойти, когда на ноутбуке недостаточно памяти для поддержки ваших операций. Вы можете увеличить объем памяти вашего ноутбука, чтобы предотвратить сбои. Но вы должны знать сколько установлено у вас, и возможно ли увеличить это число. Вы можете проверить на Zeto.ua, чтобы быть уверенным, что ваш ноутбук сможет поддерживать 8 ГБ или 16 ГБ оперативной памяти.
Разгон
Разогнанный графический процессор (графический процессор) или разогнанный процессор (центральный процессор) могут повысить внутреннюю температуру, что приведет к проблемам с перегревом. Большинство геймеров снимают защиту с графического процессора, чтобы улучшить игровой процесс, который подвергает опасности их компьютер.
Исправления для ноутбука, постоянно вылетающего из строя
Теперь, когда вы знаете различные причины сбоя вашего ноутбука с Windows 10, вы можете исправить их, используя методы, представленные в этой статье.
- Перезагрузите компьютер
- Убедитесь, что ваш процессор работает правильно
- Обновите ваши драйверы
- Запустить проверку системных файлов
Перезагрузите ноутбук
Перезагрузка ноутбука может быть самым простым средством восстановления после сбоя. Перезагрузка ноутбука позволяет BIOS снова загрузить все, правильно запустить ноутбук и устранить любые проблемы, если это возможно.
Прежде чем приступить к устранению проблемы, убедитесь, что все данные вы сохранили.
Чтобы выполнить полную перезагрузку ноутбука, зажмите кнопку питания на ноутбуке, пока он не выключится. Подождите некоторое время, а затем снова нажмите кнопку питания, чтобы загрузить ноутбук.
Убедитесь, что ваш процессор работает правильно
ОС Windows 10 может продолжать давать сбой при перегреве, чтобы защитить систему от дальнейшего повреждения. Есть несколько способов защиты, которые помогут избежать этого.
1. Очистите крышку ноутбука
Пыль может помешать работе охлаждающего вентилятора вашего ноутбука. Таким образом, очень важно, чтобы корпус или крышка, которые вы используете для своего ноутбука, были чистыми, чтобы обеспечить достаточный поток воздуха через вентилятор.
2. Убедитесь, что вентилятор работает правильно
Если вы не уверены, почему ваш лэптоп так сильно нагревается, вы можете отнести его в ремонтную мастерскую, чтобы протестировать вентиляторы, или проверьте вентилятор самостоятельно, открыв процессор или ноутбук.
3. Правильная вентиляция необходима для ноутбука
Вы должны расположить процессор так, чтобы его вентиляционные отверстия не были заблокированы. Его нельзя накрывать какой-либо тканью или прижимать к стене. В случае с ноутбуками убедитесь, что вы держите их на деревянной поверхности, а не на металле, чтобы предотвратить перегрев.
Обновите драйверы
Несовместимые или устаревшие драйверы - одна из наиболее частых причин частых сбоев ноутбука. К счастью, их легко обновить.
Вы можете обновить драйверы двумя способами: автоматически и вручную.
Вручную - вы можете обновить драйверы по отдельности, загрузив последнюю версию каждого драйвера с веб-сайта производителя (Dell.com, Acer.com, HP.com и Lenovo.com) и установив ее.
Шаг 1. Для обновления вручную необходимо загрузить драйверы с веб-сайта производителя драйверов.
Шаг 2. После этого вам нужно открыть диспетчер устройств и щелкнуть правой кнопкой мыши драйвер, который вы хотите обновить.
Шаг 3. После того, как вы нажмете на опцию «Обновить драйвер», нажмите «Найти драйвер на вашем компьютере», а затем перейдите в папку, в которую вы загрузили драйвер, и выберите его.
Автоматически - вы можете автоматически использовать стороннее программное обеспечение, такое как DriverFix, Driver Easy и т. Д., Для обновления драйверов.
Шаг 1. Перейдите на сайт Driver Easy и загрузите программное обеспечение.
Шаг 2. Установите и запустите программное обеспечение и нажмите кнопку «Сканировать сейчас», чтобы просканировать лэптоп на предмет возможных проблем с драйверами.
Шаг 3. Нажмите кнопку «Обновить» рядом с драйверами по отдельности или нажмите «Обновить все». Дождитесь завершения процесса обновления.
Шаг 4. После завершения обновления перезагрузите ноутбук.
Запустить проверку системных файлов
Microsoft Windows предлагает служебный инструмент System File Checker (SFC) для проверки любых поврежденных системных файлов, вызывающих сбои.
Шаг 1. Выключите лэптоп.
Шаг 2. Нажмите кнопку питания, чтобы запустить ноутбук. Как только появится логотип Windows, нажмите кнопку питания и выключите ноутбук.
Шаг 3. Повторяйте шаг 2, пока не увидите экран «Автоматическое восстановление».
Шаг 4. Подождите, пока Windows выполнит диагностику вашего ноутбука и покажет экран восстановления при загрузке. Нажмите кнопку «Дополнительные параметры» на экране, чтобы перейти на экран среды восстановления Windows (RE).
Шаг 5. Выберите меню «Устранение неполадок».
Шаг 6. В параметрах устранения неполадок щелкните меню «Дополнительные параметры».
Шаг 7. Выберите параметр «Параметры запуска».
Шаг 8. Нажмите кнопку «Перезагрузить», чтобы перезагрузить ноутбук и открыть экран настроек запуска.
Шаг 9. После перезагрузки ноутбука и отображения экрана настроек запуска нажмите цифровую клавишу 6 на клавиатуре и выберите параметр «Включить безопасный режим с помощью командной строки».
Шаг 10. Откройте командную строку в безопасном режиме и введите в командной строке sfc / scannow.
Шаг 11. Подождите, пока ноутбук завершит сканирование и загрузит окна.
С другой стороны, если вы можете нормально загрузить Windows и получить доступ к командной строке, вы можете выполнить следующие шаги:
Шаг 1. Щелкните значок Windows и введите cmd в поле поиска.
Шаг 2. Нажмите правой кнопкой мыши на командной строке опцию и нажмите на кнопку Запуск от имени администратора. Нажмите Да в командной строке Windows.
Шаг 3. В командной строке введите sfc / scannow и нажмите Enter.
Шаг 4. Разрешите системе выполнить поиск поврежденных файлов и исправить их. После завершения процесса закройте командную строку и перезапустите систему.